Olá, pessoal!!😀
Hoje vou mostrar um recurso muito legal do Windows para você conectar sua smart tv no seu PC sem precisar de nenhum cabo, usando apenas sua conexão wifi.
É bem simples e rápido, mas acompanhe até o fim, pois vou dar algumas dicas úteis no final.
Alguns Pré-requisitos
Primeiro vou lhe passar alguns requisitos para que esse recurso funcione.
Seu computador tem que ter o Windows 10 (ou mais atual) e ambos (pc e tv) deverão estar conectados na mesma rede.
Seu pc deverá possuir um processador Intel de quarta geração ou superior, pois será utilizado um recurso chamado WiDI.
E sua TV deverá ter algum destes protocolos embarcados: Miracast, DLNA ou AirPlay.
Algumas TVs mais antigas podem precisar de algum aplicativo para conseguir se conectar, então vale pesquisar pelo modelo dela e ver se já existe algum app disponível para este fim.
Mas fora destes requisitos existem algumas exceções, então recomendo que você tente fazer a conexão como irei descrever agora e veja se no seu caso irá funcionar.
Segue abaixo uma TV que recomendo e está com um preço muito bom, vale dar uma olhada:

Vamos Lá
Antes de tudo ligue sua TV.
Como referência, estou utilizando um notebook de oitava geração com Windows 10 para gravar este tutorial e uma Smart TV LG uq7500.
Para acessar o menu de configuração do vídeo no seu PC, pressione junto as teclas “Windows” e “P”. Se no seu caso não funcionar, tente as teclas “Windows” e “K”.
No menu que se abrir clique na última opção, “Conectar a uma tela sem fio”.

Localize sua TV na lista e clique nela para se conectar.

Na TV aparecerá o pedido da conexão e se for a primeira vez que você estiver fazendo, pedirá para você confirmar. Nas demais vezes, como no meu caso, aparece apenas a mensagem que seu PC está solicitando para compartilhar a tela e caso você não cancele, ele se conecta automaticamente.

Agora você pode escolher se quer que a tela da TV seja um clone (duplicar) da sua tela principal ou estendida. Digite novamente “Windows” + “P” e escolha como você quer configurá-la.

Eu a deixei aqui como “estendida”, então posso fazer algumas coisas na minha tela principal e deixar outras na tela da TV.
Tranquilo né? Agora veja as respostas para algumas dúvidas que possam surgir.
Dúvidas Comuns e Dicas
Agora algumas dicas.
Som na TV ou no PC?
Quando eu conecto desta forma na minha TV, o som já automaticamente muda para ela, veja eu aumento o som da TV e está sendo reproduzido nela.
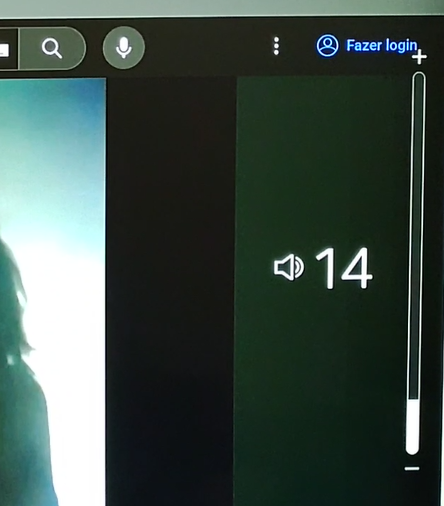
Mas posso mudar no meu notebook para usar os alto-falantes dele e aí o som vem para cá, Então caso não saia o som na sua TV, clique no ícone do alto-falante na barra de tarefas no seu PC e escolha onde quer que o som saia.
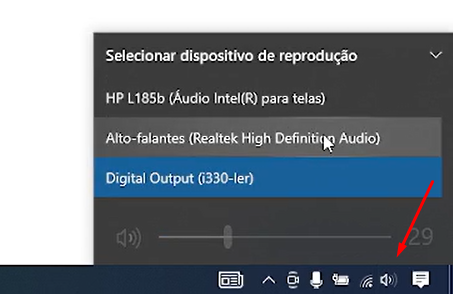
Meu PC Precisa Ter WiFi?
Outra dúvida que pode surgir é se é necessário que o PC também esteja conectado na rede sem fio. Não é necessário, fiz o teste aqui com um desktop que tenho conectado via cabo de rede diretamente no meu roteador e funcionou normalmente. Segue a sequência nele, um pouco diferente do notebook:
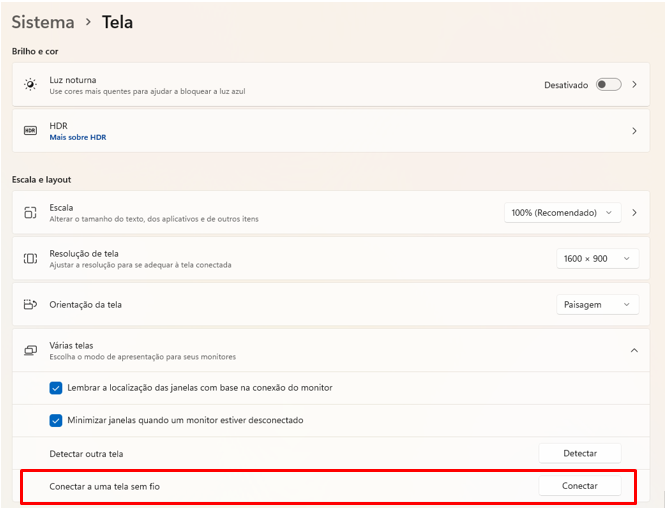
O desktop localizou a tv na rede, pedi a conexão.
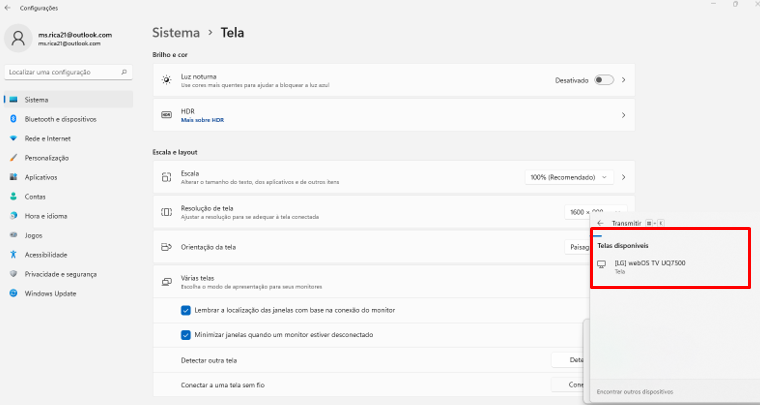
Inclusive como foi a primeira vez que fiz a conexão pelo desktop ele pede autorização na TV (isso ocorre para evitar que alguém se conecte na sua TV sem sua permissão). Veja abaixo:

Veja, já conectada.
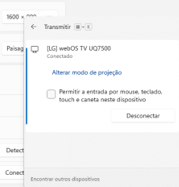
Como se Desconectar da TV?
Para desconectar da tela da TV é bem simples, no pequeno menu que aparece no topo da sua tela principal basta clicar em “Desconectar”.

Delay ou Muita Lentidão?
Outra coisa, pode ocorrer algum delay na transmissão do vídeo para a tela da TV, isso depende da sua conexão, velocidade de seu PC e outros fatores. Pode ocorrer principalmente em jogos, então você precisará testar se no seu caso ficará legal.
Mas se a conexão estiver muito lenta, tente deligar e religar sua TV e refazer o processo de conexão, em geral volta a funcionar de forma rápida.
Atualize seu Windows e Drivers
E caso seu PC e sua TV possuam os recursos descritos e mesmo assim não apareça a opção para conexão da tela sem fio, atualize seu Windows e os drivers e tente novamente, pode dar certo.
Concluindo
E aí, já conhecia este recurso? Muito útil né?
Caso tenha mais dúvidas, coloque aí nos comentários, nossa comunidade está aumentando e sempre está se ajudando e trazendo atualizações. E dependendo do tema, posso fazer atualizações nesse tutorial ou até um vídeo adicional!
Ajude-nos a Manter Este Canal
Nossa existência foi pensada e direcionada para ajudar a quem precisa resolver problemas nas áreas de TI e Informática e para simplificar e difundir o uso da tecnologia.
Na descrição de nossos vídeos e em nossas páginas de Parcerias e Internet deixamos os links para alguns produtos que conhecemos e recomendamos.
Ao comprar através de nossos links, você não paga nada a mais e contribui para manter este canal ativo e assim podermos ajudar a mais pessoas que precisam, como você!
E se inscreva em nossa lista de emails (veja em nossas páginas Inicial e Parcerias), assim sempre que verificarmos ofertas de produtos que valham a pena você será avisado em primeira mão. Fique tranquilo, não enviamos Spams e você poderá de descadastrar quando quiser.
Caso tenha alguma dúvida ou sugestão, deixe nos comentários do vídeo, nossa comunidade está sempre colaborando se ajudando!
Se preferir assistir este tutorial em vídeo, clique abaixo:
👉🔺👉🔺👉E lembre de deixar seu like e se inscrever no canal.
Na descrição do vídeo deixamos dicas de alguns produtos que recomendamos, vale dar uma espiada!
