Olá, pessoal!! 😃
Hoje trago uma dica muito boa para quando seu Windows está lento, dando algumas falhas, travamentos e outros sintomas estranhos.
É um recurso muito útil e no final respondo a algumas possíveis dúvidas que possam surgir!
Quando Devo Fazer uma Restauração do Windows
Se seu Windows está estranho, minha primeira dica é fazer uma varredura com o antivírus, pois dependendo do caso isso poderá resolver de forma mais rápida e efetiva.
Temos tutoriais aqui no canal explicando como fazê-lo usando o próprio antivírus da Microsoft, o Defender, e também utilizando o Avast, vou deixar os links abaixo caso você precise de ajuda.
Agora, se você já checou seu PC quanto a vírus, ele continua com problemas e você deseja fazer uma reinstalação nova do seu Windows, siga este tutorial, pois nele ensinarei como você poderá fazê-lo de uma forma bem simples, e sem a necessidade de utilizar dvds ou pendrives.
Para isso utilizaremos um recurso do próprio Windows 10, o “Restauro do Sistema”. Ele funciona também de forma semelhante no Windows 11.
Mas antes dá uma olhada nas respostas que deixei para algumas dúvidas no final. Depois reveja com calma e vá fazendo o passo a passo no seu PC.
Usando o Restauro do PC
Há várias formas de você abrir o recurso, você pode digitar na lupa “Restaurar o PC”. Veja que já aparece na lista, basta clicar nele.
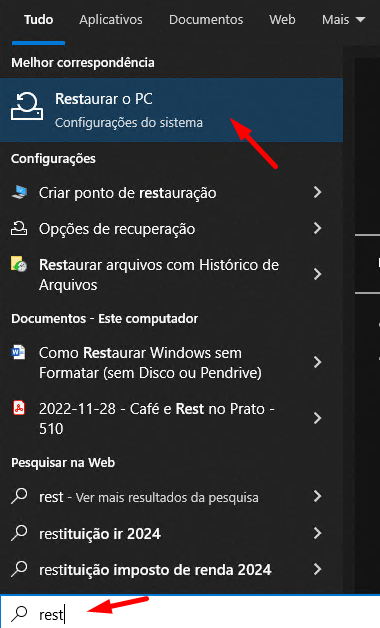
Caso no seu PC a lupa não esteja funcionando, clique no menu iniciar do Windows, em “Configurações” e na Janela que abrir, em “Atualização e Segurança”.
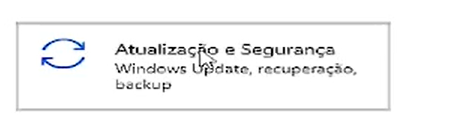
Em seguida, clique em “Recuperação” no menu à esquerda.
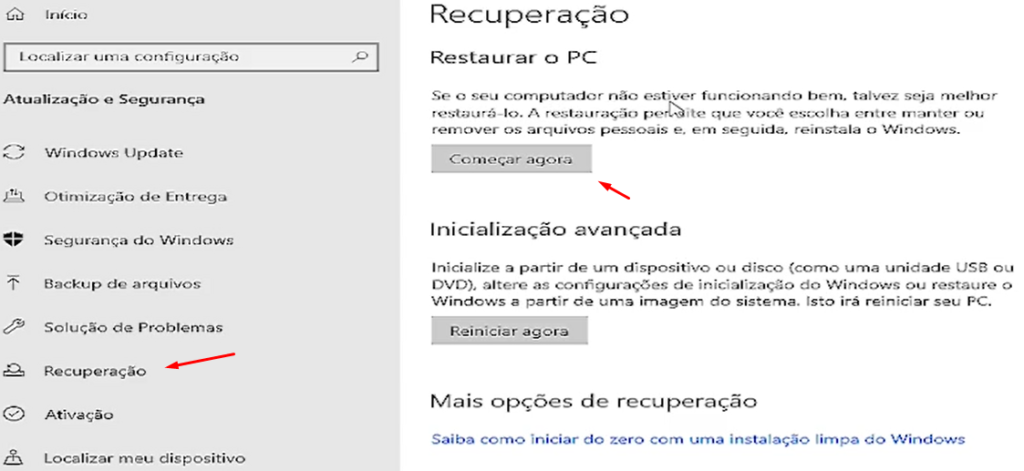
Nesta tela a opção que usaremos é “Restaurar o PC”, clique em “Começar agora” e abrirá uma nova janela com duas opções, “Manter meus arquivos” e “Remover Tudo”.
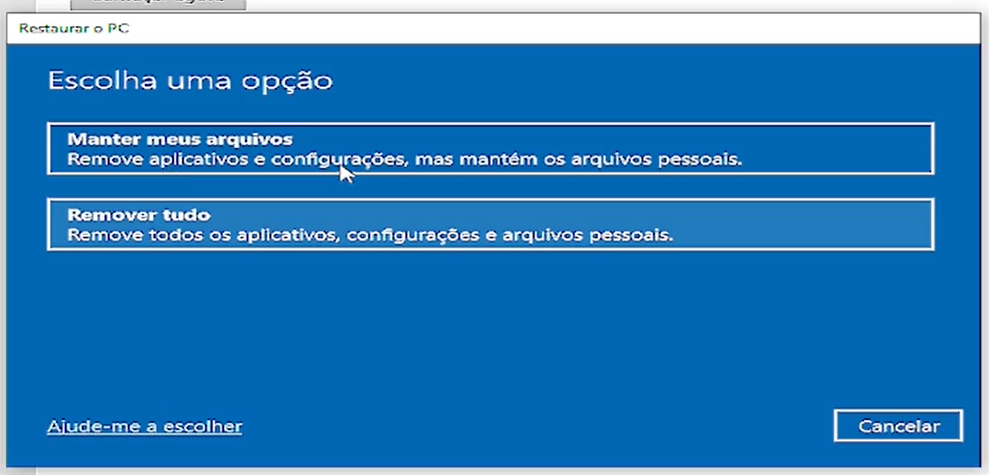
Em ambas a operação informa que removerá os Aplicativos e Configurações, sendo que na segunda também removerá os Arquivos Pessoais.
Qual Opção Escolher?
Então qual opção você deve escolher?
Depende do que você precisa, mas no geral, se você tem backup dos seus dados ou quer fazer uma instalação nova e limpa, sem nenhum dado anterior, a melhor opção é a segunda.
Se você quer fazer uma limpeza para passar seu PC para outra pessoa de confiança, esta seria uma boa opção.
Nela seu sistema será reinstalado do zero.
Importante: Isso não quer dizer que seus dados não possam ser recuperados, mas não será tarefa fácil sem o uso de ferramentas avançadas.
Na primeira opção, também será feita uma reinstalação completa, mas serão preservados seus dados pessoais.
Então esta opção corrigirá eventuais problemas do seu Windows, mas você não perderá seus dados.
Então Vamos Lá, Mãos a Obra!
Eu deixei algumas pastas com dados na raiz do meu disco e alguns arquivos em downloads, documentos e outras pastas pessoais para checar depois.
Clicando na primeira opção, ele muda de tela e pergunta se você quer fazer a reinstalação a partir do “Download da nuvem” ou uma “Reinstalação local”.
Coloca ainda que pelo “Download da nuvem” pode usar mais de 4Gb de dados”, então caso escolha esta opção certifique-se de ter esse espaço livre no seu disco.
Normalmente só é necessário via “Download da nuvem” se seu Windows estiver corrompido. Nos demais casos, pode optar por fazer a “Reinstalação local”.
Clicando na opção “”Reinstalação local”, ele mostra as configurações escolhidas e caso você queira alterar algo, basta clicar em “Alterar configurações”. Se tudo ok, clique em “Avançar”.
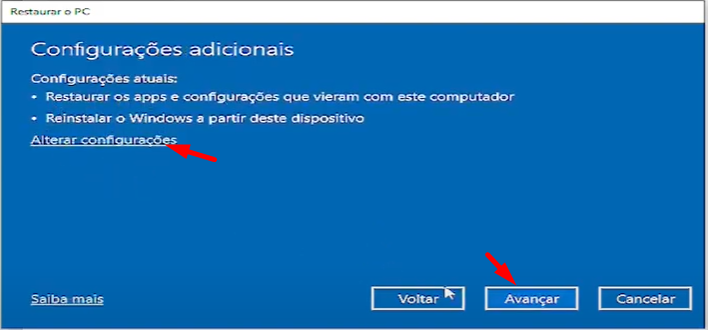
Começa a preparar para fazer o restauro e lhe mostra as configurações escolhidas.
Informa ainda que poderá demorar um pouco e que o computador será reiniciado.
Se tudo ok, clique em “Restaurar”.
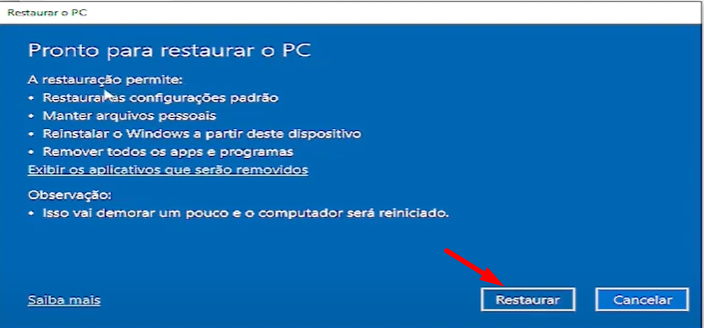
Aí começa o processo, tenha paciência e aguarde até o final.
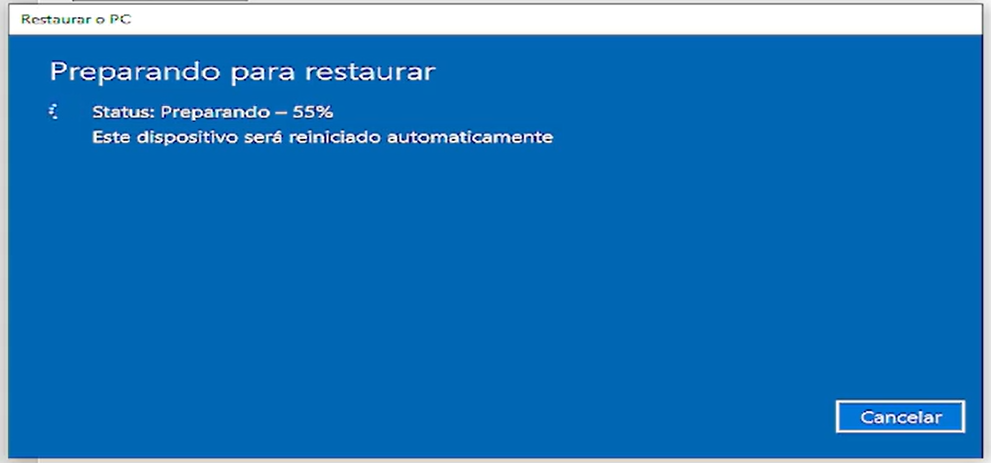
O processo pode demorar mais ou menos dependendo do seu PC, se possui ssd etc e ele poderá reiniciar uma ou mais vezes.
Windows Restaurado, e Agora?
Pronto, o Windows já foi reinstalado e agora ele pede algumas informações para ser finalizado.
Basta escolher de acordo com suas necessidades e clicar em “Aceitar”.
Em geral nestas telas escolho a segunda opção.
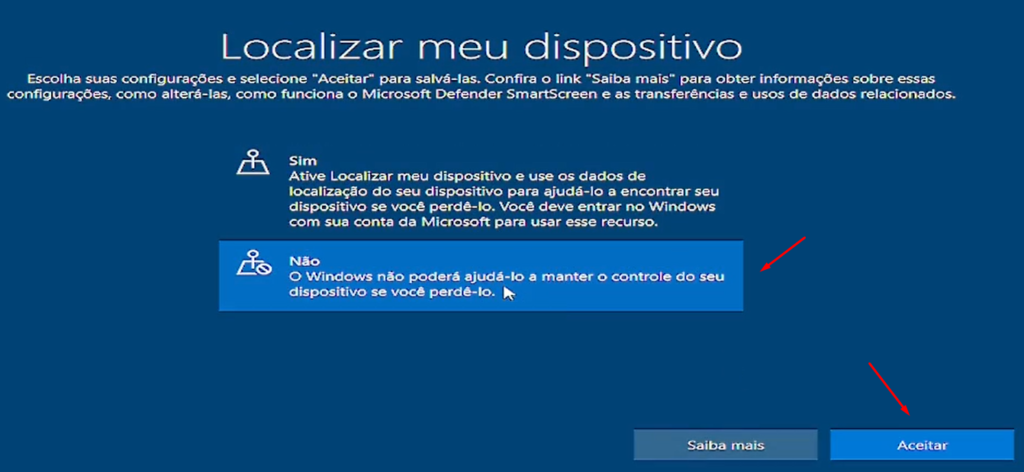
E os Meus Dados?
Se tudo deu certo, seu Windows está pronto para o uso.
Vamos ver se meus dados ainda estão por aqui. Veja, minhas pastas da raiz permaneceram e os arquivos em downloads, documentos etc estão nas pastas do usuário, ou seja, tudo ok com meus dados.
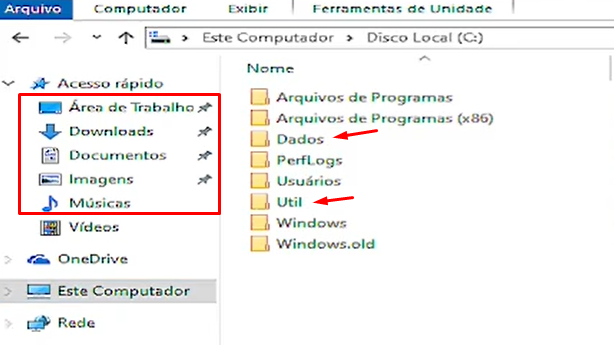
Respostas a Algumas Possíveis Dúvidas
Agora vou tentar responder a algumas dúvidas que possam surgir.
1ª) Este tipo de restauração é a melhor forma para quando você instalou um programa e não gostou ou isso gerou algum problema no seu PC? Ou você fez alguma configuração incorreta que deixou seu PC estranho e não sabe como desfazer?
Normalmente NÃO, o ideal é usar “Pontos de restauração”, temos um tutorial explicando como utilizar esse recurso bastante importante do Windows, segue o link:
Como Criar e Usar Pontos de Restauração do Windows 10
2º) Posso mudar a partição ou o disco do Windows na restauração?
Se você pretende mudar a partição ou o disco de instalação do seu Windows, este procedimento não lhe dá esta opção, ele apenas reinstala na mesma partição usada antes e não a formata. Neste caso o correto é fazer uma instalação padrão do Windows, via pendrive ou dvd.
3º) Vou ter que reinstalar meus aplicativos após a restauração?
Sim, conforme vimos na descrição das opções listadas, os aplicativos serão removidos. Então, você precisará reinstalar seu Office, Chrome, jogos e outros aplicativos que tinha anteriormente.
4º) E os drivers e impressoras?
Os drivers devem voltar normalmente, mas se houver algum específico pode ser necessário reinstalá-lo.
Suas impressoras precisarão ser reinstaladas.
5º) Vou precisar da chave do Windows para ativá-lo novamente?
Normalmente o sistema identifica que foi feita uma instalação no mesmo PC e o Windows será ativado automaticamente. Caso isso não ocorra, pode ser necessária a chave ou email de instalação.
Veja, no meu caso ele subiu ativado.
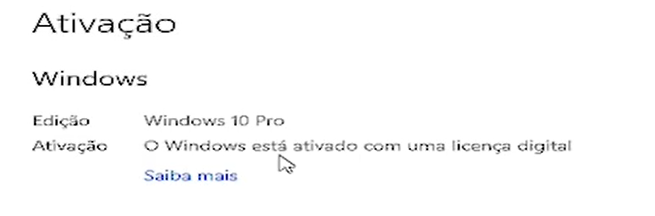
6º) Tenho mais de um usuário no meu Windows, vou perde-los?
Se você tem vários perfis configurados, após a restauração ele deve tê-los mantido e também seus dados nas pastas originais, dentro da pasta “Usuários”.
Esqueci de colocar no vídeo, mas segue abaixo a tela com os dados do outro usuário que eu tinha antes, chamado “User”.
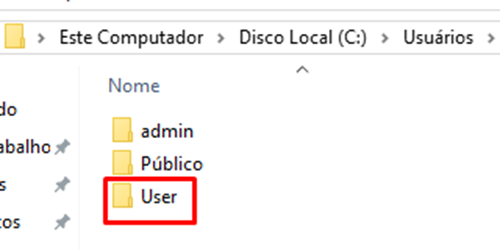
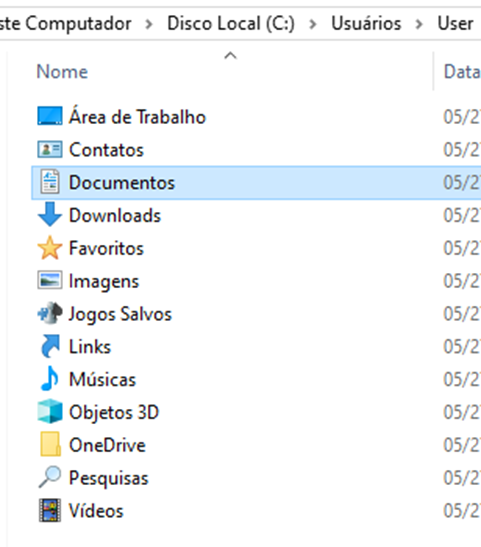
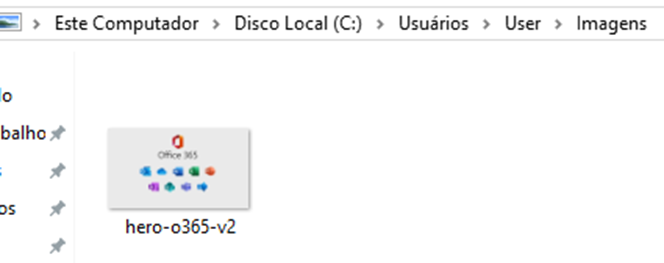
Mas um conselho: Se você tem dados muito importantes no seu PC, independentemente deste ou outro procedimento, sempre faça backups para evitar perdas.
7º) E se meu Windows nem estiver carregando, consigo fazer a restauração?
Se você conseguir entrar na tela de “Reparação do Windows”, poderá tentar fazer a restauração. Muitas vezes quando o Windows não carrega corretamente, após algumas tentativas ele vai para esta tela para que você possa tentar alguns reparos.
Segue abaixo o link para um tutorial que já temos no canal que explica melhor sobre a “Reparação do Windows”
Como Ativar o Modo de Reparação do Windows
8º) Outra coisa que esqueci de colocar no vídeo. Após a restauração você notará um um ícone do Edge na área de trabalho. Clicando nele, mostra a relação dos programas que estavam instalados antes da restauração, facilitando sua lembrança de quais precisará reinstalar.
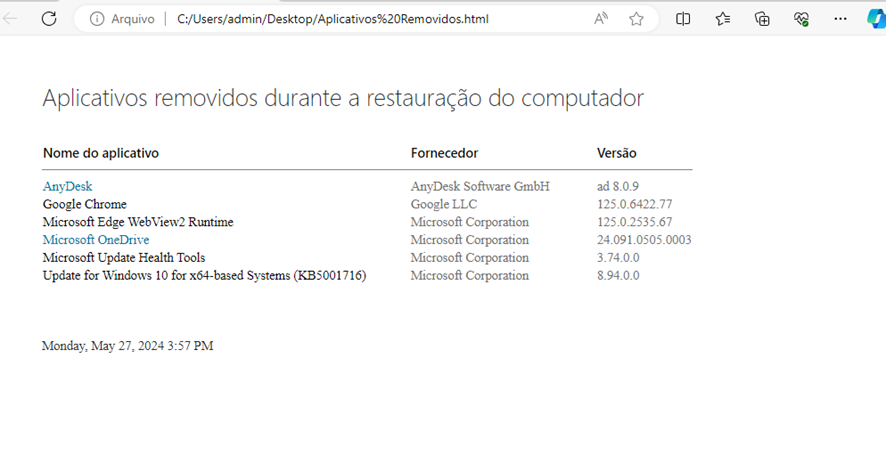
Bom, acredito ter citado a maioria das dúvidas, mas caso você possua outras mais especificas, por favor, coloque nos comentários do vídeo.
O pessoal está sempre se ajudando e trocando experiências por lá. E também, a depender do caso, poderemos atualizar este tutorial para poder ajudar você e a mais pessoas com o mesmo problema.
Concluindo
E aí, deu certo para você?
Já conhecia este recurso do Windows?
Se tiver alguma dúvida ou quiser dar alguma sugestão, coloque nos comentários do vídeo no canal.
Ah, não se esqueça de deixar um like se gostou do vídeo e se inscrever no canal para sempre ser notificado de novos conteúdos. E compartilhe com seus amigos que precisam de uma solução como esta.
Também compre através de nossos links, você não paga nada a mais por isso e nos ajuda ainda mais.
Ajude-nos a Manter Este Canal
Nossa existência foi pensada e direcionada para ajudar a quem precisa resolver problemas nas áreas de TI e Informática e para simplificar e difundir o uso da tecnologia.
Na descrição de nossos vídeos e em nossas páginas de Parcerias e Internet deixamos os links para alguns produtos que conhecemos e recomendamos.
Ao comprar através de nossos links, você não paga nada a mais e contribui para manter este canal ativo e assim podermos ajudar a mais pessoas que precisam, como você!
E se inscreva em nossa lista de e-mails (veja em nossas páginas Inicial e Parcerias), assim sempre que verificarmos ofertas de produtos que valham a pena você será avisado em primeira mão. Fique tranquilo, não enviamos Spams e você poderá de descadastrar quando quiser.
Caso tenha alguma dúvida ou sugestão, deixe nos comentários do vídeo, nossa comunidade está sempre colaborando se ajudando!
Se preferir assistir este tutorial em vídeo, clique abaixo:
👉🔺👉🔺👉E lembre de deixar seu like e se inscrever no canal.
Na descrição do vídeo deixamos dicas de alguns produtos que recomendamos, vale dar uma espiada!
